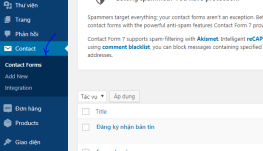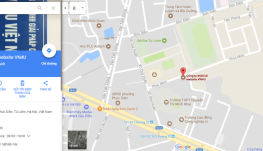Hướng dẫn đưa code wordpress lên hosting
Ad nghĩ chủ để này có rất nhiều người viết rồi. Mình xin làm chi tiết hơn 1 chút cho các bạn mới làm quen với wordpress hiểu rõ và hứng thú hơn. Bài viết này dành cho các bạn newbie mới bắt tay vào việc code hi vọng giúp được các bạn!
Bước 1: Các bạn đăng nhập hosting (Các bạn có thể upcode qua FTP…)
Nếu giao diện đầu tiên bạn thấy:
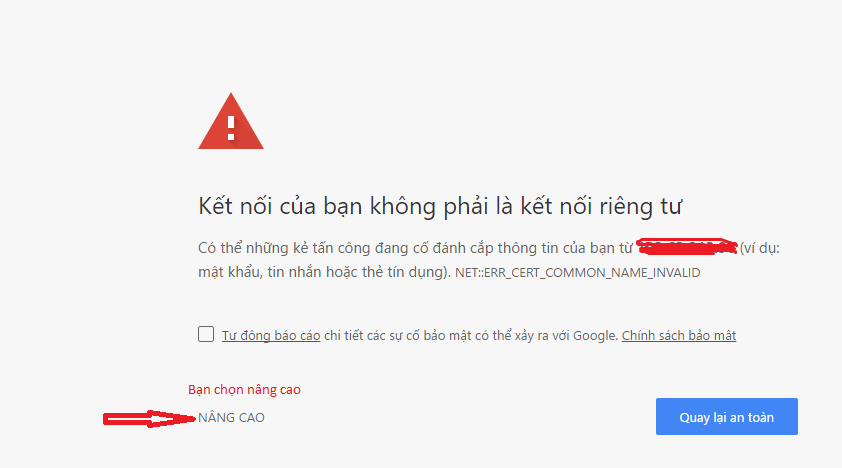
Bạn chọn “Nâng cao” để tiếp tục đăng nhập, sau đó bạn đến giao diện như dưới:

Bạn chọn tiếp tục truy cập để đến với giao diện chính đăng nhập vào hosting

Bước 2: Up Code
Khi đăng nhập vào trong, giao diện bạn thấy như phía dưới mình đã cắt bỏ những phần bạn chưa cần quan tâm đến mà chỉ quan tâm đến những cái này trước cho phù hợp với bài viết.

Mình có đánh số 1, 2 và 3. Trước tiên bạn chỉ cần quan tâm đến 3 vấn đề này trước thôi.
1-File Manager: bạn click vào thì sẽ thấy giao diện như dưới:
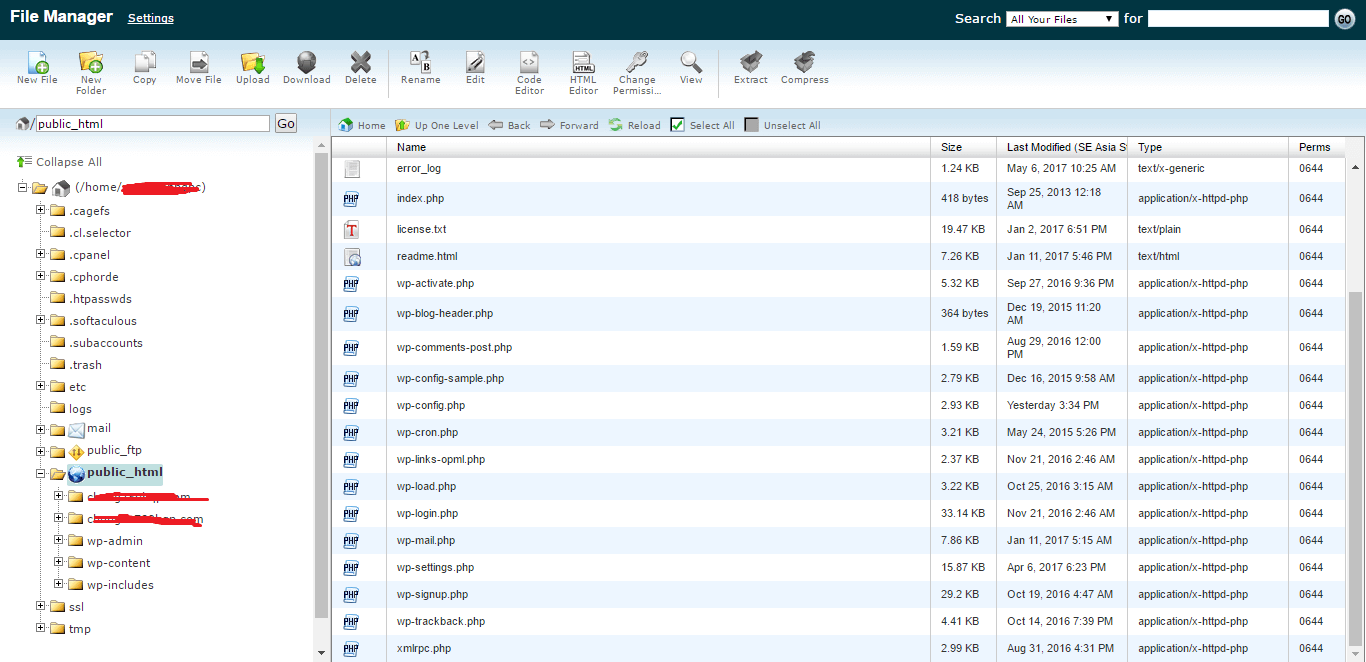
Public_html: chính là nơi bạn sẽ đưa code của bạn nên đó để chạy được website. Bạn tiến hành upload code trước, Bạn click vào Upload – thanh menu Top bên trên:
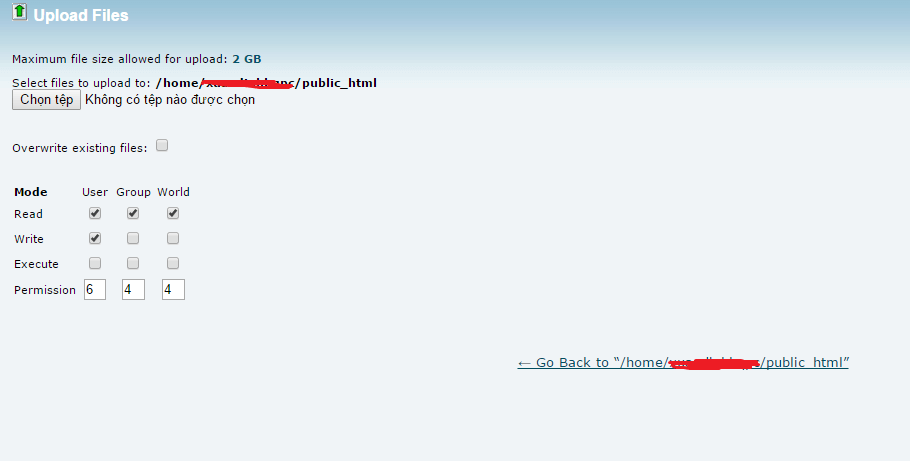
Bạn chọn tệp để Upload file của mình nên. Sau đó quay trở lại public_html và tiến hành giải nén code: bằng cách bạn chọn file vừa tải lên và chọn Extract để giải nén file.
Bước 3: Up Database
Bây giờ code của bạn đã có trên hosting nhưng mà chưa chạy được đâu bạn. Chúng ta tiếp tục với việc upload Database.
Nếu bạn chưa có sẵn 1 database, chúng ta sẽ tiến hành tạo database. Bạn về giao diện chính home ban đầu và tìm đến Mục 3 mà mình đánh số như ban đầu để tạo 1 database mới.
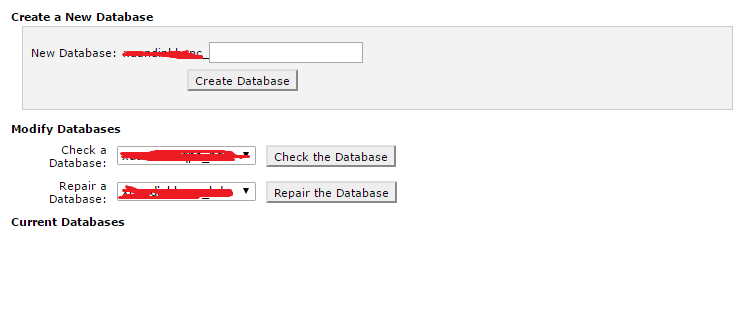
Bạn chọn tên database theo ý muốn (nhớ đừng quá dài nhé), sau đó ấn Create Database. Tiếp theo chúng ta cần tạo User cho database đó.
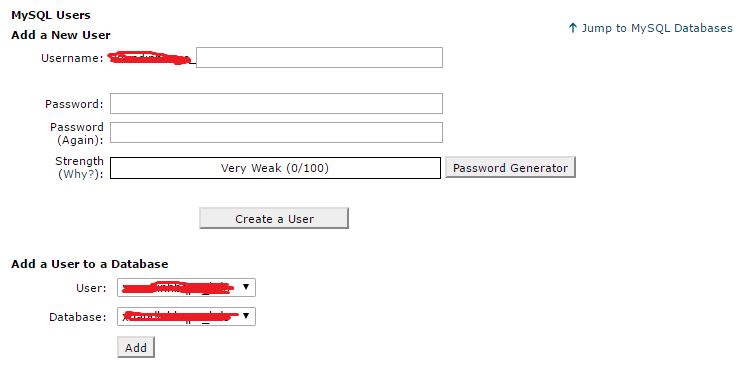
Bạn chọn tên user và đặt password cho database và ấn create a User. Sau khi tạo xong database và user thì bạn tiến hành add user với database như trong hình(Nhớ chọn đúng database và user mà bạn vừa tạo nhé). Ok, đến đây là bạn đã gần hoàn thành xong quá trình có 1 database rồi.
Tiếp theo bạn cần upload database có sẵn vào database bạn vừa tạo. Bạn về giao diện chính và chọn mục 2-phpMyadmin để đăng nhập vào database. Bạn đăng nhập với tên database và password vừa tạo. Giao diện như hình dưới:
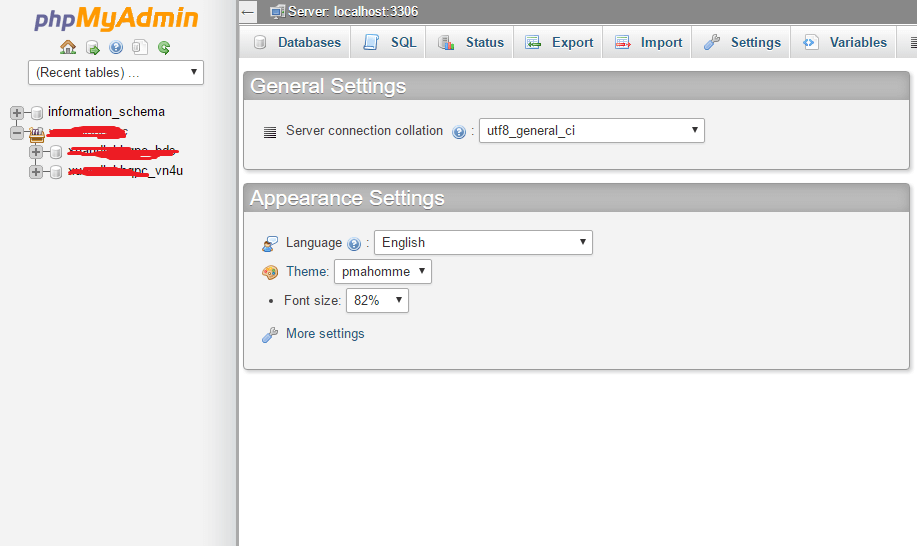
phpMyadmin
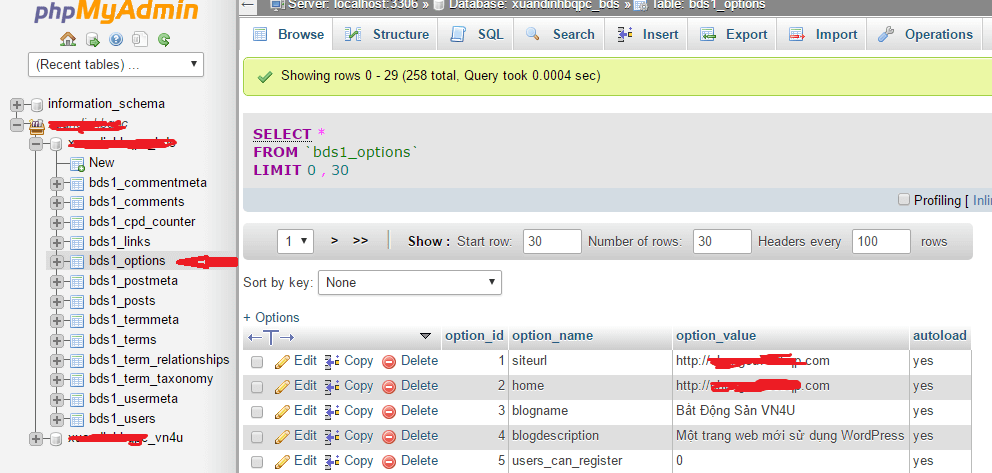
Đây là database của mình đã có dữ liệu lên như thế. Của bạn vừa mới tạo sẽ trống trơn. Bạn đừng lo lắng gì cả, bây giờ chúng ta sẽ Import dữ liệu vào thôi. Nếu bạn đã có database thì bỏ qua các bước tạo database phía trên và tiến hành import dữ liệu. Bạn click vào Import thanh menu phía trên thì giao diện sẽ hiện ra cho bạn:
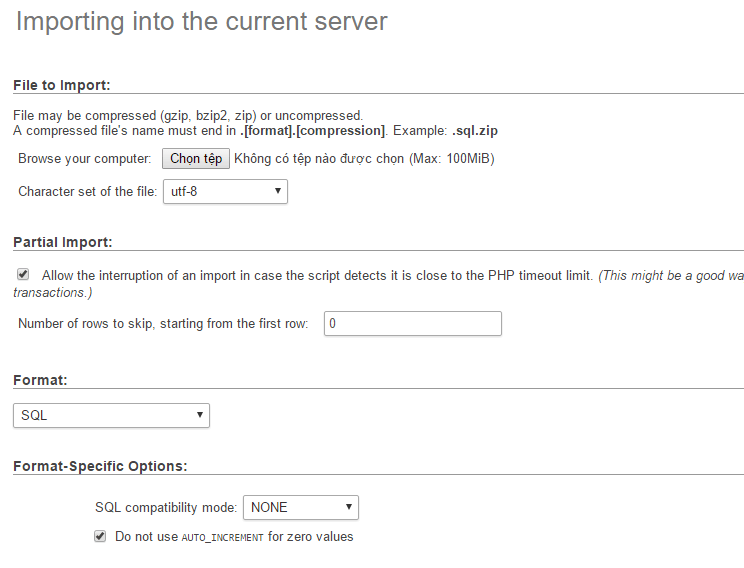
Bạn chọn database của mình và upload lên. Ok bạn có được database rồi. Nhưng vẫn chưa xong đâu bạn, còn 1 vài bước cấu hình nữa. Trong database của bạn thì bạn quan tâm đến bảng options nhé:
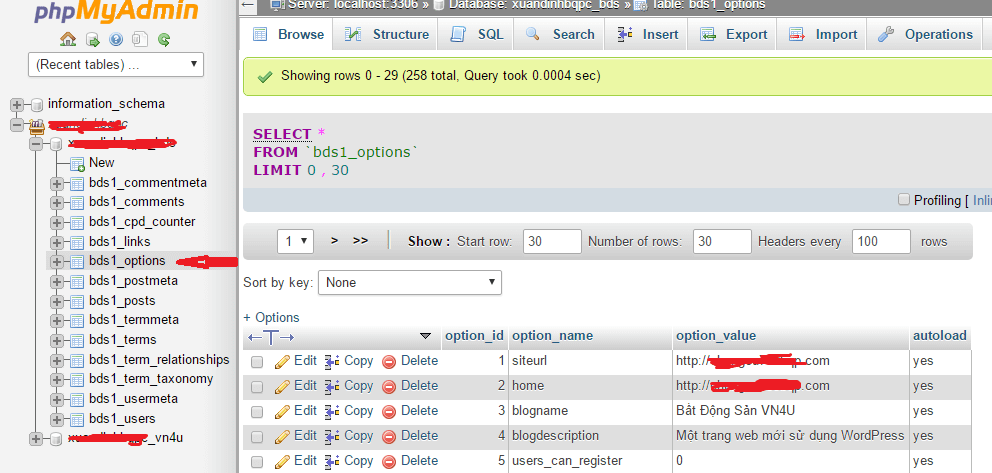
Và bạn chú ý đến 2 dòng: siteurl và home. Bạn thay bằng tên domain của bạn. Còn những bảng khác bạn từ từ tìm hiểu nhé. Ok, đến đây coi như bạn đã cấu hình xong database của bạn rồi.
Bước 4: Cấu hình
Còn 1 bước kết nối quan trong nữa để site hoạt động được đó là bạn quay lại với File Manager, Vào code mà bạn vừa upload lên, mở file config ra để cấu hình. Trong file config bạn chú ý đến những dòng sau:
DB_NAME: Tên database bạn vừa tạo
DB_USER: TÊN USER MÀ BẠN VỪA TẠO CHO DATABASE
DB_PASSWORD: PASSWORD MÀ BẠN TẠO LÚC NÃY CHO USER
$TABLE_PREFIX: TIỀN TỐ DATABASE CỦA BẠN (NHƯ HÌNH PHÍA TRÊN TIỀN TỐ SẼ LÀ: BDS1)
Các bạn cũng làm tương tự với VPS cũng có các bước tương tự trừ 2 bước đầu ra nhé! Chúc các bạn thành công!